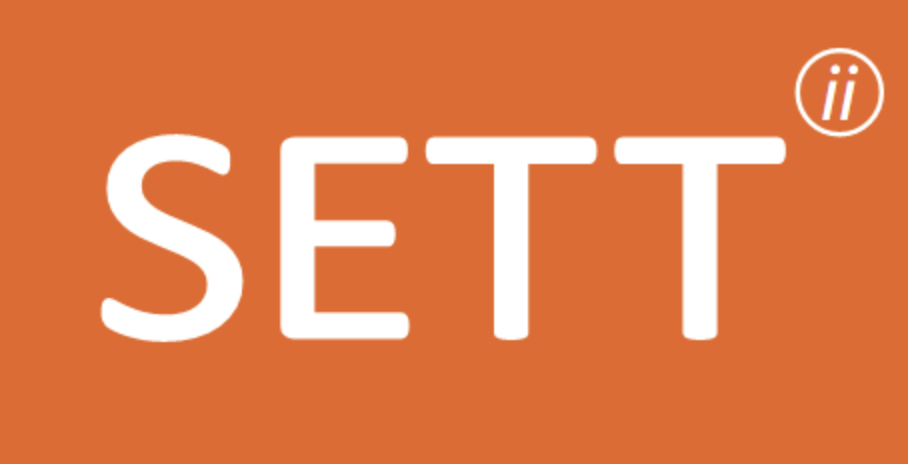La plateforme d'apprentissage conçue pour l'enseignement
itslearning est facile à utiliser, permet de gagner du temps et fonctionne à tous les niveaux d'enseignement.
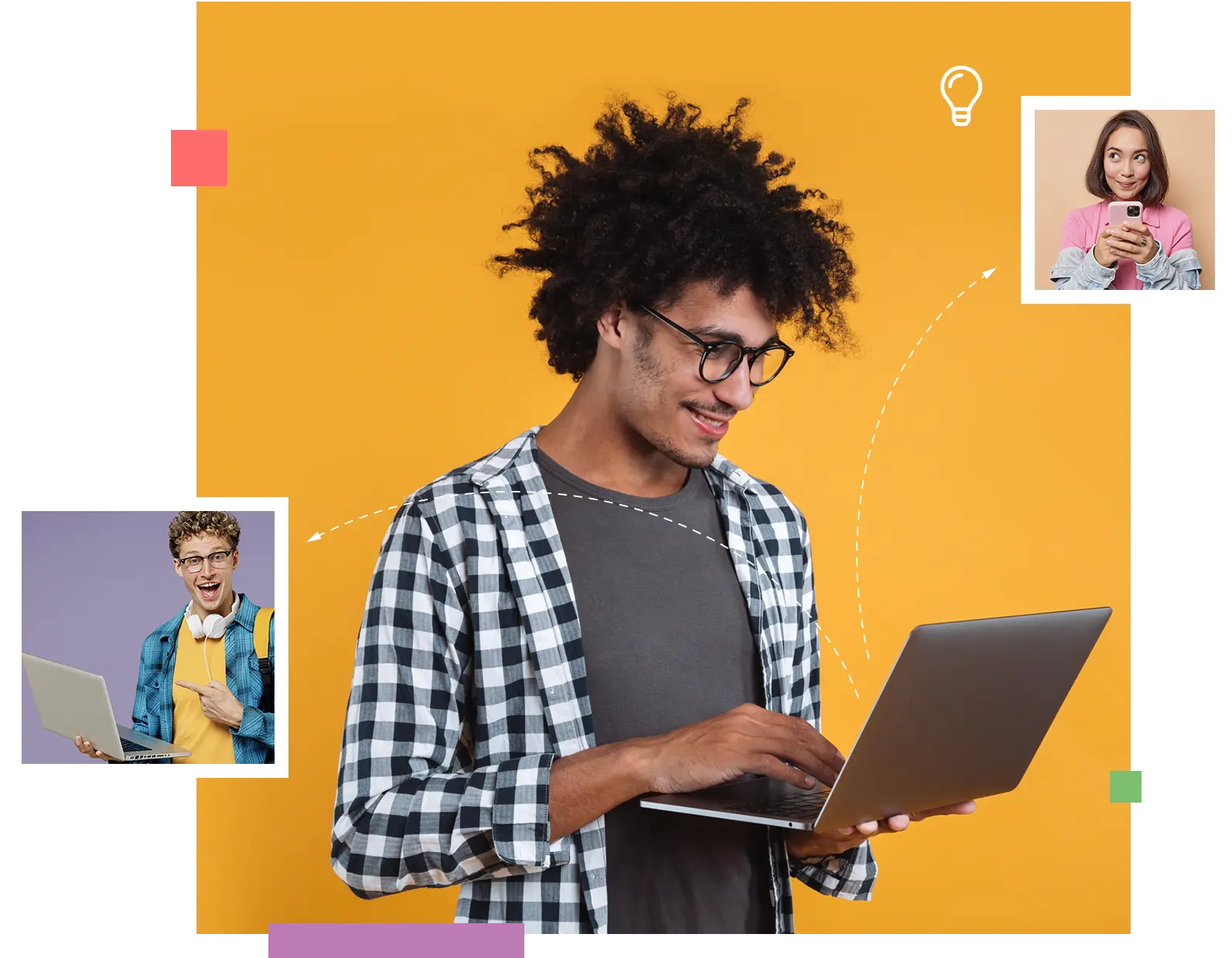
Facile
Simple à mettre en place et à utiliser. Notre LMS automatise votre routine T, afin que vous puissiez vous concentrer sur l'enseignement.
Efficace
Des plans aux devoirs en passant par Rapports. Tout ce dont vous avez besoin, connecté de manière transparente dans une plateforme LMS.
Renforcer les moyens d'action
Connectez-vous avec vos étudiants. Gardez-les engagés grâce à un retour d'information positif et à un enseignement personnalisé.
Venez nous voir...

Face à l'
Défis dans le domaine de l’éducation
Ce printemps, joignez-vous à nous pour une série de webinaires stimulants axés sur la résolution des défis actuels en matière d’éducation et la recherche de solutions efficaces.

IA Remodeler l'éducation
dans une nouvelle ère
Rejoignez notre série de webinaires gratuits sur IA et révolutionnez l'éducation
Quelles sont les dernières nouvelles sur itslearning?
IA L'orientation : Une approche intelligente de l'éducation
Commencer la lectureRévolutionner l'enseignement professionnel : La vision numérique d'Eduko
Commencer la lectureGardiens de Confidentialit: Comment itslearning protège vos données
Commencer la lectureEnsemble, nous vous aidons à améliorer l'apprentissage
Intégrations
En partenariat avec les meilleurs experts en technologie, nous intégrons de manière transparente leurs outils d'apprentissage dans itslearning. Profitez de centaines d'intégrations avec un seul login.
Mise en œuvre
Donner aux éducateurs les moyens de créer des environnements d'apprentissage attrayants ( Cr ). Faites-nous confiance en tant que partenaire éducatif, nous sommes à vos côtés à chaque étape du processus.
Confidentialit Engagement
Grâce à des mesures de sécurité avancées, nous nous engageons à protéger votre précieux site Informations et à vous assurer une tranquillité d'esprit.
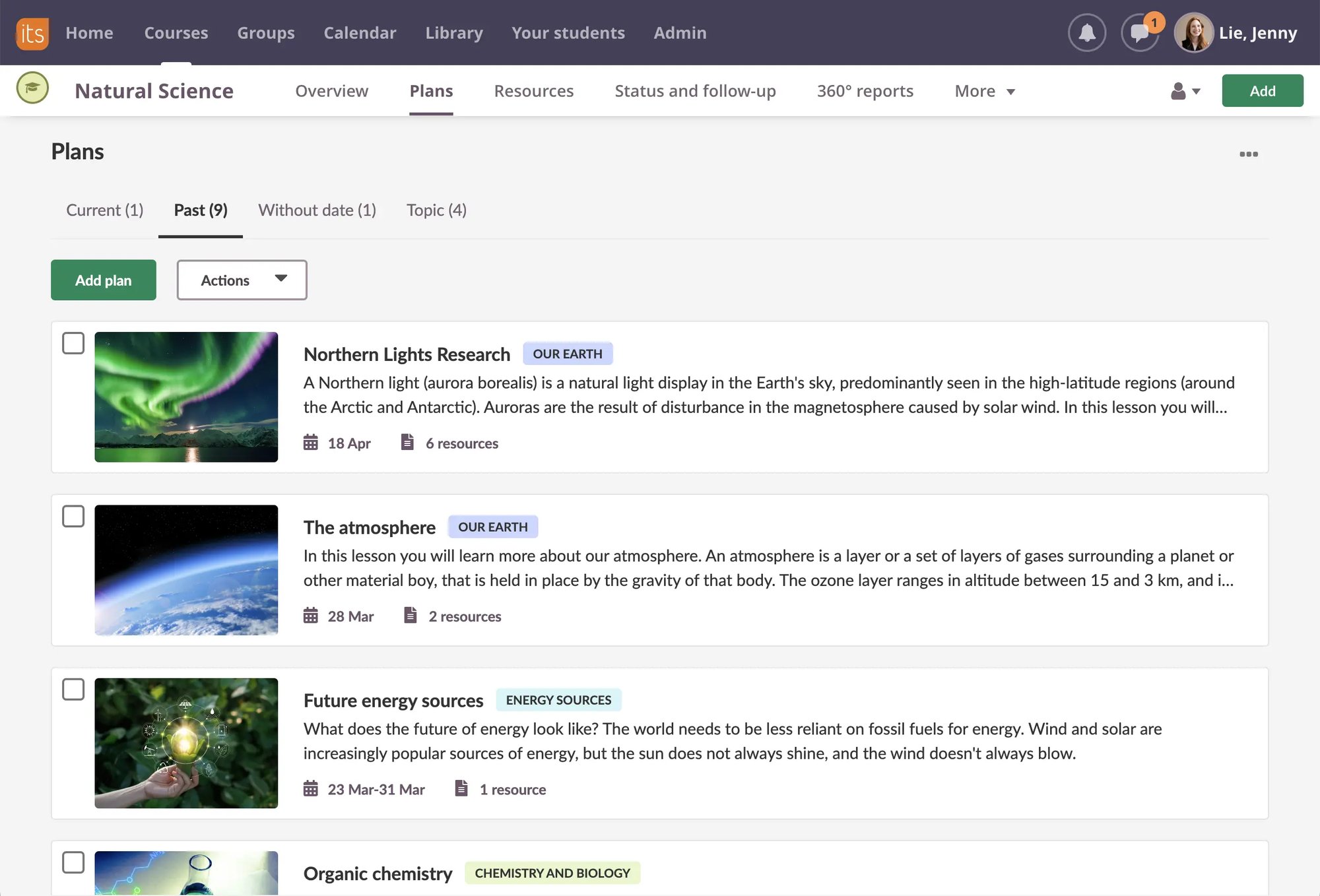
itslearning Plans
Une Enseignant nous a dit un jour : "Si itslearning est at the heart of education, Plans est au cœur de itslearning". Pourquoi aime-t-elle tant Plans ? Parce qu'il donne à ses élèves une structure et un ordre, de sorte qu'ils savent toujours exactement ce qu'ils doivent faire et à quel moment.
Que disent les enseignants de itslearning?

"Il y a eu une certaine résistance de la part des enseignants en raison de leur mauvaise expérience avec notre précédent LMS. Mais aujourd'hui, les enseignants que nous avons eu le plus de mal à convaincre sont devenus les meilleurs défenseurs de l'utilisation de itslearning."

"Nous avons opté pour itslearning parce qu'il répondait à toutes nos attentes en matière de communication, de retour d'information immédiat aux étudiants, d'apprentissage personnalisé, de collaboration et de bien d'autres choses encore.

Le Curriculum Dynamique nous permet de planifier les cours de manière moderne et opportune. Il met tous les éléments essentiels à la portée de Enseignant.
Fier de s'associer à ...



Vous aimez ce que vous voyez ?
Découvrez tout le potentiel de itslearning et débloquez un monde d'outils incroyables au sein de notre plateforme d'apprentissage innovante, offrant aux enseignants le précieux cadeau d'avoir plus de temps pour se concentrer sur l'enseignement.